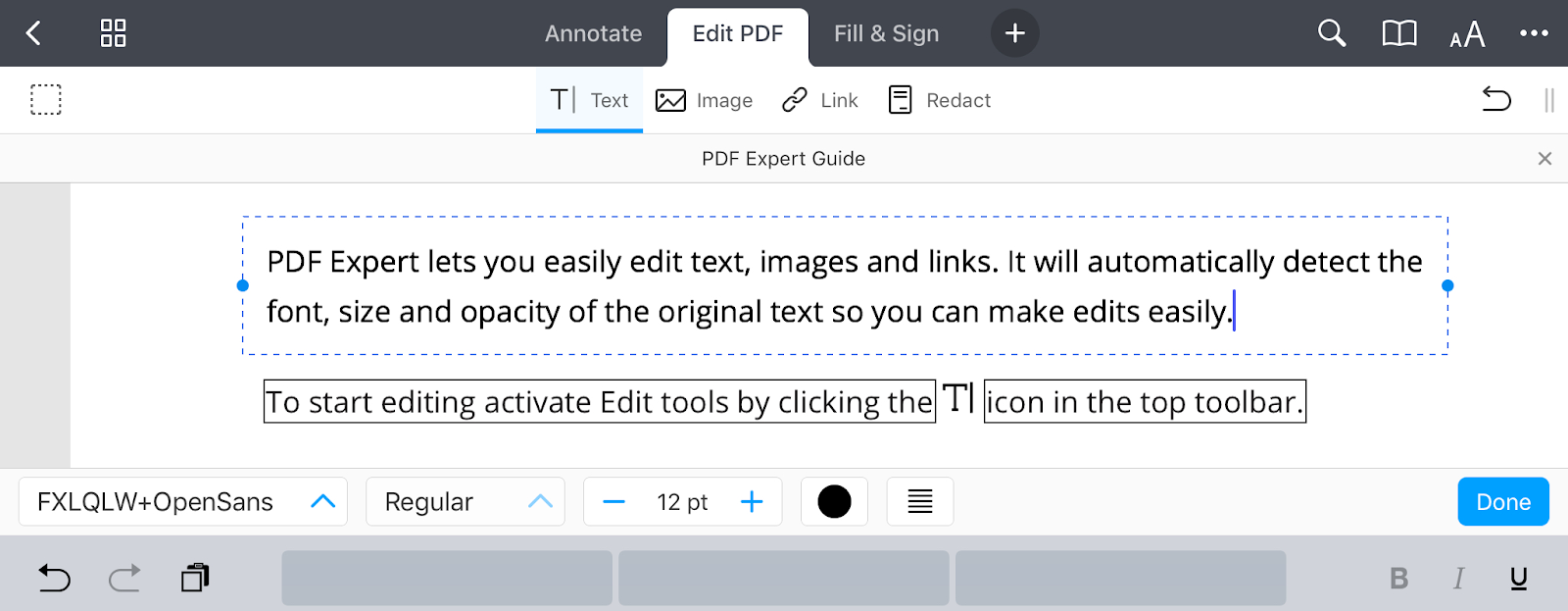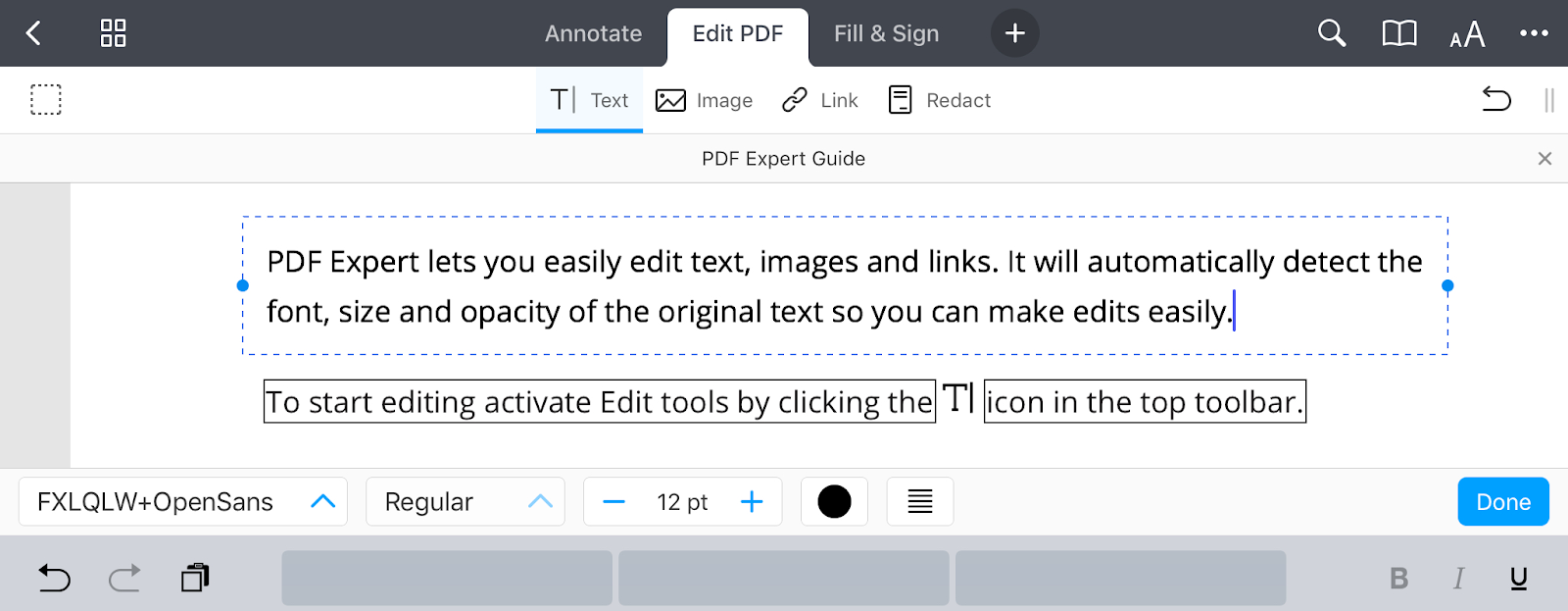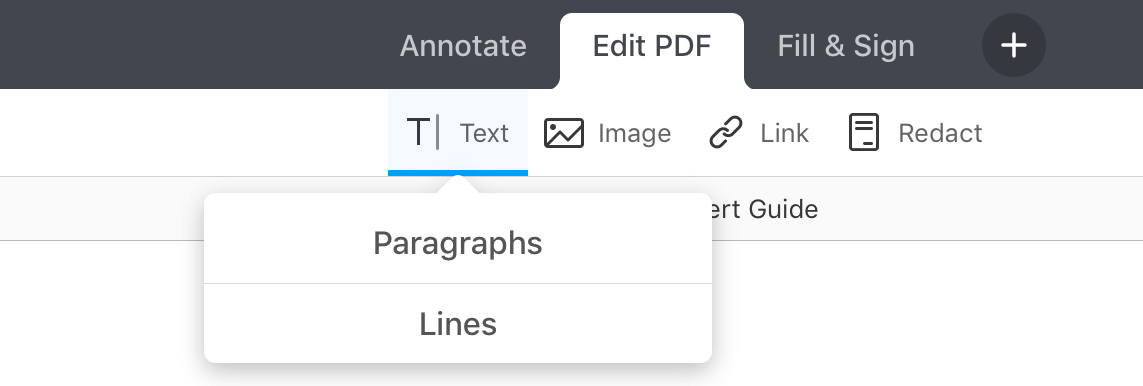Edit text in PDF files
PDF Expert lets you actually change the text in PDFs. This is handy when you notice a typo in your document or want to make last-minute changes before sending a PDF file. The app automatically detects the font, size, and opacity of the original text so you can easily make edits in a document.
- Prerequisites
- How to add a new text block
- How to edit the text in a PDF document
- How to move text blocks
Prerequisites
Text editing works only in PDFs with the text layer. There is no possibility to edit the text in scanned documents where contents aren’t searchable.
Text editing works only in PDFs with the text layer. There is no possibility to edit the text in scanned documents where contents aren’t searchable.
How to add a new text block
- Open a PDF file and select the Edit tab.
- Select Text in the top toolbar.
- Click where you want a new text block to be inserted.
- Choose font, font size, alignment and customize color on the sidebar on the right.
- Start typing. Once done, click on the blank space to save the changes. When finished working with text, click Text in the top toolbar to exit the Add Text mode.
- Open a document.
- Select Edit PDF on the top toolbar.
- Tap Text.
- Tap where you want to add a text block.
- Start typing. You can select a font, typeface, font size, text-align, and text color at the top of the keyboard.
- Tap a blank space to save changes.
How to edit existing text in a PDF document
- Open a PDF file and select the Edit tab.
- Click a paragraph to edit the text in it. PDF Expert uses an intelligent mechanism to detect paragraphs. To edit a single line of text, hold down the Option key and click the line. To edit multiple paragraphs of text, place the cursor outside the text block and select several text blocks.
- Choose font, font size, alignment and customize color on the sidebar on the right.
- Edit the text. Once done, click on the blank space to save the changes. When finished working with text, click the Edit tab at the top to exit the Edit mode.
Note: To permanently remove sensitive information, use the Redact tool instead of the text Editing tool.
- Open a PDF file.
- Tap Edit PDF on the top toolbar.
- Select Text.
- Tap a paragraph to edit the text in it.
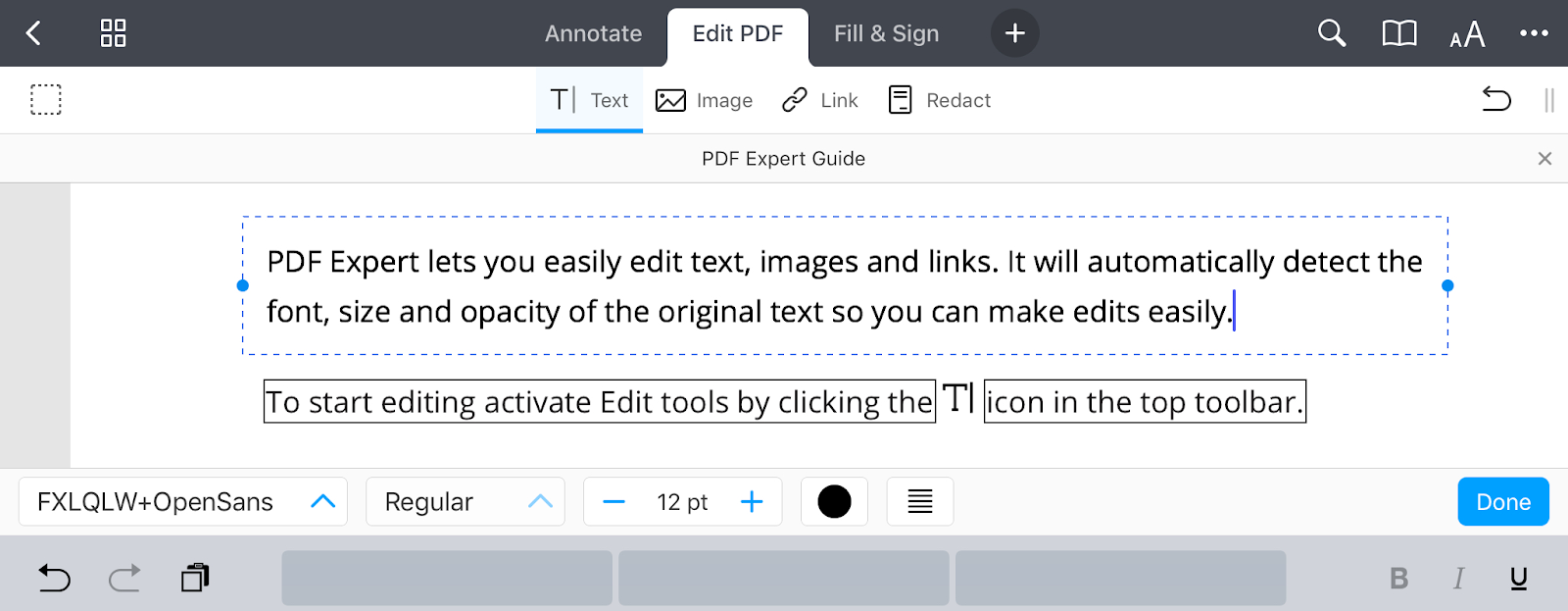
For your convenience, it’s possible to display text as paragraphs or lines. Tap and hold on the Text tool and select the needed option.
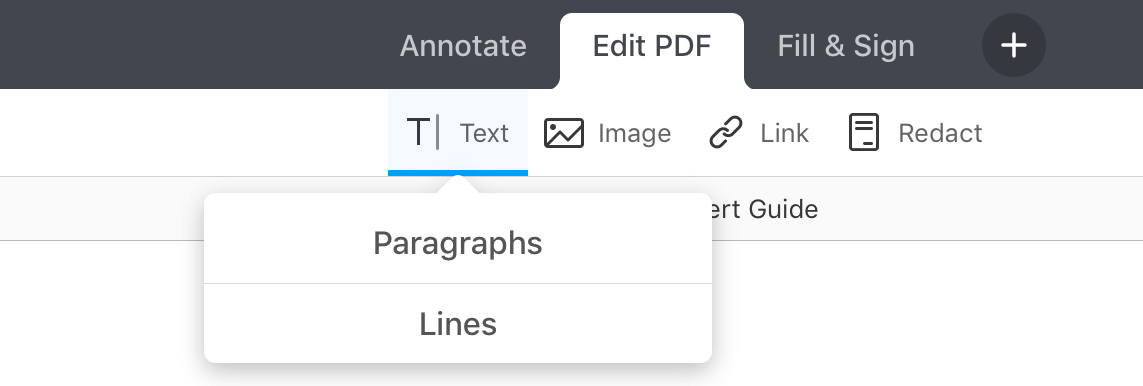
Tip: While the Text tool is active, use two-finger scrolling to navigate your document.
- Open a PDF file and select the Edit tab.
- Select one or multiple text blocks. If you’d like to select a single line of text, hold down the Option key and click the line.
- Press and hold the trackpad or mouse while you drag the item to a new location.
- Release the trackpad or mouse to drop the item in the new location.
To move one text block, open a PDF file and select the Edit tab. Then, tap the block and drag it. To move multiple blocks at once, do the following:

- Open a PDF file and select the Edit tab.
- Tap the Content Selection tool in the top left.
- Select the needed paragraphs.
- Tap and hold them, then drag to another place in the document.
If you’d like to get individual help from our Customer Support team, follow the steps on the Contact Us page.